
Dockerの構造の超基本の部分をまとめます。Docker初心者向けです。
背景
Docker初心者の自分がDocker使う上での超基礎的な部分をまとめます。
Docker使ったことない方で、今後使ってみたい方向けなので、つよつよの方はスルーしてください。
環境
Windows10 home、Python3.6、Docker tooldoxを利用しています。
Dockerについて
Dockerとは
DockerはDocker社が提供するコンテナ型仮想化技術です。
VirtualBoxのような仮想環境と違い、コンテナ化という方式を利用することで、簡単、高速に環境構築ができるていう点がメリットだそうです。
ちなみに日本語の公式リファレンスも存在するので、非常に良心的です。
今回はDockerを扱う上で最も基本となる
Dockerfile,Docker Image ,Docker Containerの3要素の構造について理解します。
Dockerfileとは
Docker Imageの仮想環境の中身を指定するファイルの事で、Dockerの設計図のようなファイルとなります。
Dockerfileは、拡張子抜きのテキストファイルとなっており、Dockerを利用する際に準備するのは基本的にDockerfileのみでOKです。
Docker Imageとは
Dockerfileを参照(build)することで作られる、Docker Containerを作る際の型のようなもの。
正直この理解ができずに苦労しました。
Docker Containerとは
Dockerを使って作られる仮想環境そのもの。
このDocker ContainerはDocker Imageをdocker runすることで作成できます。
理解する
これら3つの要素のを絵で書くとこんな感じになります。(自分理解なので間違いあれば指摘ください。)

この中で、自分的に一番理解が難しかったのがDockerImageです。
コンテナとイメージは何が違うのか最初は理解ができなかったのですが、
イメージは実態を持たない仮想環境の情報そのもので、コンテナはイメージの内容を実体化したものと考えると感覚的にも理解しやすいかと思います。
Docker Imageを共有さえすれば、どのPCでも同じ環境を作成できるのですね。
使ってみた
だいたいの概要が理解できたところで実際に使ってみました。
今回は、Dockerのコンテナ上にJupyterLabを動かすところまで実装します。
Dockerfile
Dockerfileは以下のように作成しました。
ちなみに、前回参照したキノコードさんの動画を参照してます。
|
1 2 3 4 5 6 7 8 9 10 11 12 13 14 15 16 17 18 19 |
# ベースイメージの指定(最新のubuntuを指定) FROM ubuntu:latest RUN apt-get update && apt-get install -y sudo wget vim curl gawk make gcc # anacondaをインストール RUN wget https://repo.continuum.io/archive/Anaconda3-2019.03-Linux-x86_64.sh && \ sh Anaconda3-2019.03-Linux-x86_64.sh -b && \ rm -f Anaconda3-2019.03-Linux-x86_64.sh && \ sudo curl -sL https://deb.nodesource.com/setup_10.x | sudo bash - && \ sudo apt-get install -y nodejs ENV PATH $PATH:/root/anaconda3/bin # 作業ディレクトリを作成 RUN mkdir /workspace # コンテナ内での実行コマンド CMD ["jupyter-lab", "--ip=0.0.0.0","--port=8888" ,"--no-browser", "--allow-root", "--LabApp.token=''"] |
内容はまるパクリですが、Ubuntu上にAnacondaを入れて環境を構築してます。
Docker Image
次に作成したDockerfileを読み込み、DockerImageを構築します。DockerImageの構築には、docker buildが必要です。(前項の絵参照)
コマンドプロンプト上で下記のコマンドを入力します。
|
1 2 |
#入力 $docker build -t jlab:latest DockerfileのPATH |
”Successfully build”と表示されたら完了です。
作成したImageの内容を確認します。
|
1 2 |
#入力 $docker images |

jlabという名前のImageが存在しているので成功です。
コンテナ化するのに、IMAGE IDを指定する必要があるので、jlabのIMAGE IDをメモっておきます。
Docker Container
最後に、構築したImageをコンテナ化していきます。
コンテナ化にはdocker runを用います。
IMAGE ID、ポート番号、環境名が引数に必要です。
|
1 2 |
#入力 $ docker run -p 8890:8888 --name jlab 63bd929c5d5b |
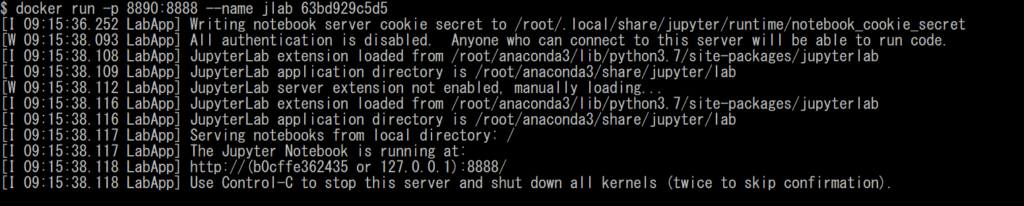
このように表示されたら完成です。
Jupyter Lab起動
Windowdの場合、でブラウザ上で http://192.168.99.100:8890/ にアクセスすれば接続できます。
Macの場合、localhost:8890にアクセスすればOKみたいです。
(今回、ポートを8890に変更してますが、デフォルトは8888です。)
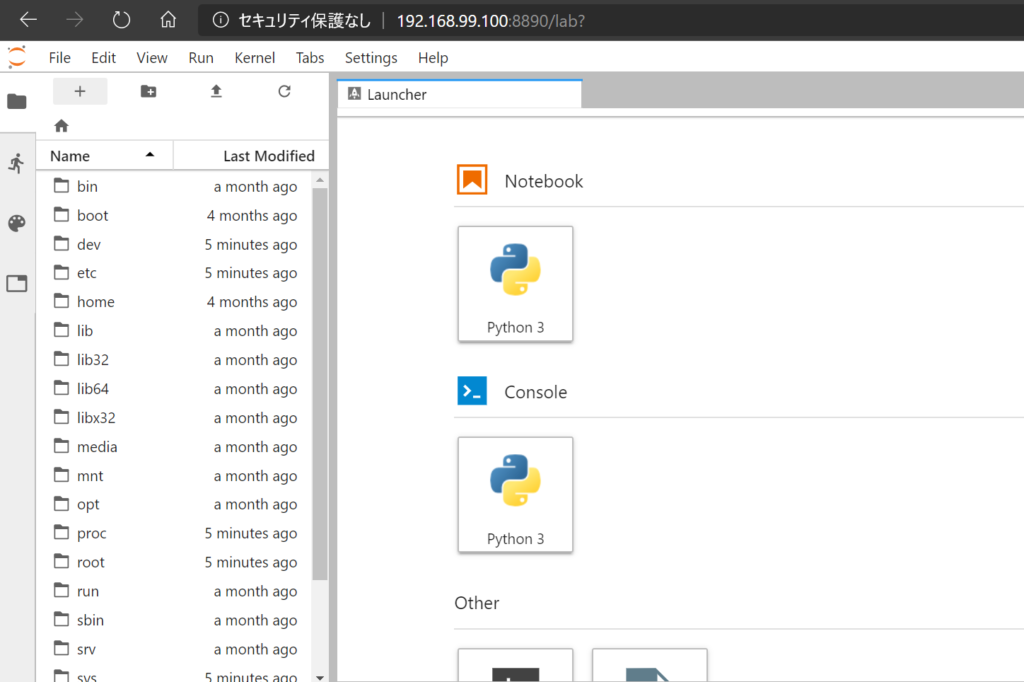
できました。
参考文献
下記の記事、動画参考にしました。
ありがとうございます。
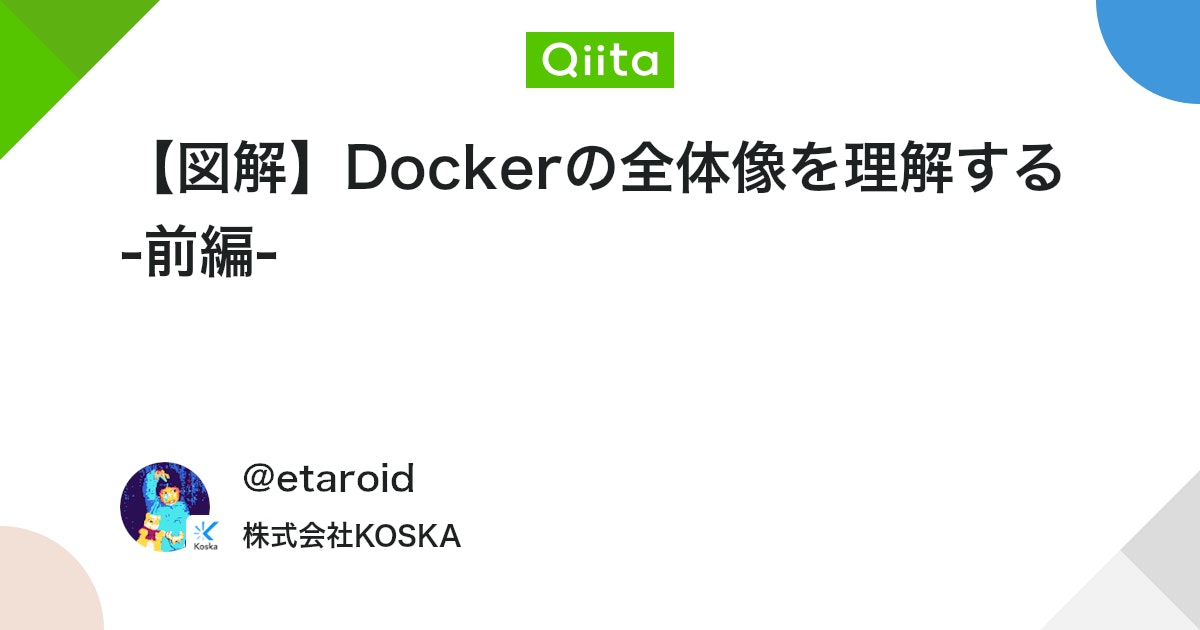
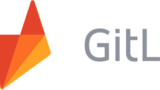
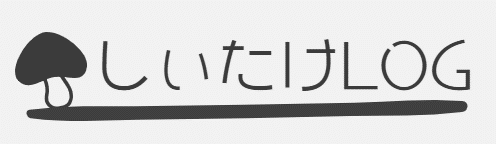
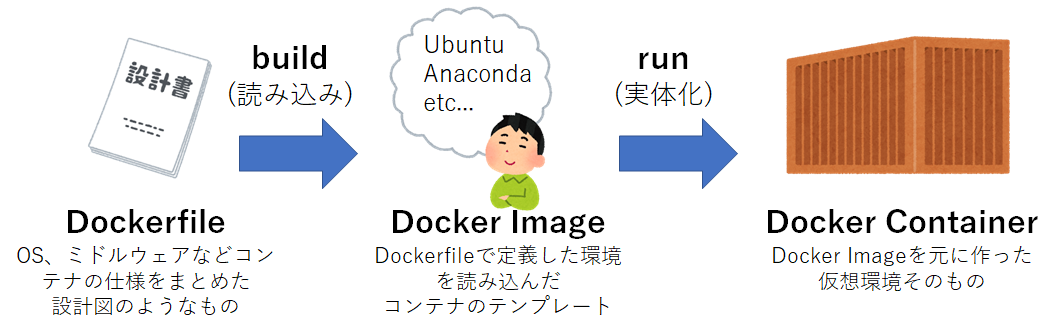

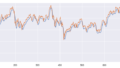
コメント